Hey folks,
Today I am going to show you how to reveal all levels in a Revit project, because:
- Have you ever opened an Elevation or a Section View only to find that your levels have miraculously disappeared?
- And then opened every single section and elevation, but couldn’t quite figure where they went (pondering on the meaning of the words ‘propagate extends’ for at least few minutes)?
- Googled ‘CAN’T SEE LEVELS REVIT’ to no avail?
- Wasted time, money, hair and youth, but never got a satisfactory answer on how to make those pesky levels appear on your command?
That scenario is so common that I finally took the time and came up with a bullet-proof, panic-free, robust solution that I now use every time the proverbial composting material hits the fan. I am going to explain to you how to do it, but I need to warn you that there are many reasons why something can be hidden in Revit and I am not going to attempt to cover all of them here. My favourite article on the topic is the 33 ways to find stuff, although you should know that this number is even higher. So, without further ado, here is the algorithm:
- Open your file, open a plan view, make sure that ‘Elevations’ and ‘Scope Boxes’ are turned on from the Visibility Graphics interface.
- Create a new elevation (View Tab/Elevation View) (it can be a section too, but let’s stick to elevations). Create a new scope box (View Tab/Scope Box).

- I prefer to do this in a 3d view, but you can do it in an elevation view just the same – your goal is to adjust the scope box so that it ‘contains’ all the levels inside its horizontal boundaries. This means you need to stretch the bottom and the top grid of the scope box – the bottom needs to be below the lowest level and the top – above the highest one.
- Now go to the newly created elevation view. Let’s take the worst-case scenario, in which no levels are shown. Create a new dummy level (shortcut ‘LL’). Don’t forget to delete this level after you are done with this exercise!
- Select the level and right-click -> select all instances in the project. (shortcut ‘SA’). You should observe that you have selected at least several levels.

- With all the levels selected, go to their Properties and assign your brand new scope box. You should now see all your levels neatly aligned within the boundaries of the scope box!
- In addition, you would want to repeat steps 5 and 6 for all your level types. Let me go back a bit – like any other element in Revit, levels can have multiple types. The command ‘select all instances’ implicitly says ‘of this type’ and therefore, in order to reveal all the levels in your project, you should repeat the above process for all level .. types (and so for all instances of those types).
That’s it! It wasn’t so hard, was it? What you would like to take home from this lesson is that scope boxes are a great way to control your datum elements and you should learn how to use them to your advantage. Of course, handling multiple scope boxes can be cumbersome, but that’s a topic for another discussion.
I hope you enjoyed this little Revit tutorial – have fun revealing all your levels!
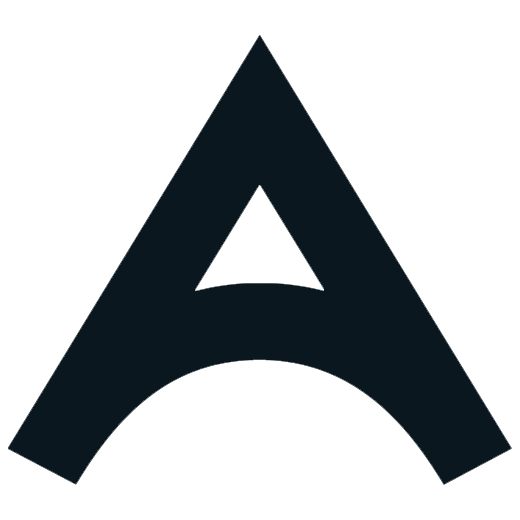




Leave a Reply
Want to join the discussion?
Feel free to contribute!