Have you ever had the daunting task to create hundreds of sheets in Revit? And when you finally got through the tedious process of copying and pasting numbers and names you find out that you need to change a single letter to the prefix to all the hundreds of sheets? A simple ‘Find and Replace’ function is all you need, sadly one does not ship with Revit.
Revit, however, comes with the brilliant ‘Dynamo’ plugin! Those of you who love using Rhino’s ‘Grasshopper’ (I know I do) are also going to love Dynamo, as it looks quite similar and it too gives you the feeling of an overpowered ninja once you get past that initial learning curve.
Speaking of a learning curve, the following example is really simple, yet it does a few things to accelerate your progress and get things up and running. First of all, you will need to light up Dynamo and create a new custom node. Follow the prompts and give the node a name that you can recognize, appropriate description and assign a Category – since it deals with strings, I’ve chosen Core|String for mine. This is what you’d like the node to look like at the end:

This node takes string 3 arguments – your original text, the bit that needs to be replaced and what it needs to be replaced with. Finally, it gives you the result unsurprisingly in string format.
And this is how it can be used in the context of a Dynamo definition.

You can download the custom node and the dynamo definition.
I hope you found this brief tutorial helpful. For related articles, check our ‘Dynamo’ section and if you have a special request, please contact us with it.
And as always – don’t forget to subscribe 🙂
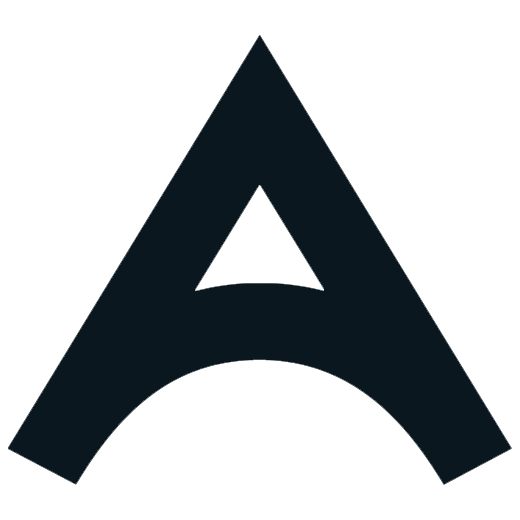




Leave a Reply
Want to join the discussion?
Feel free to contribute!